
 |
|
|||||||
| Ledger Криптовалютный кошелек Ledger Nano S, Ledger Nano X, Ledger Blue. |
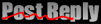 |
| Опции темы |
|
|
#1 |
 Регистрация: 01.01.2018
Сообщений: 168
|
Инструкция по настройке приложения Ledger Live.
Перейдите на официальный сайт Ledger и скачайте установочный файл или воспользуйтесь ссылкой.  Нажмите кнопку “Download now”.Приложение начнет загружаться на компьютер. Есть версии для разных операционных систем macOS, Windows, Linux и Source. Автоматически начнет скачиваться версия, подходящая для вашего компьютера. Если вы хотите скачать версию для другой платформы, нажмите Download for another platform  Когда установочный файл скачается, установите его на ваш компьютер.  Найдите установленное приложение на компьютере и войдите в него. После этого откроется интерфейс приложения Ledger Live.  Нажмите “Get started”.  В появившемся списке выберите, что вы хотите сделать. Варианты: 1. Настройка нового кошелька – Initialize a new Ledger device 2. Восстановление кошелька – restore a Ledger device 3. Использование настроенного кошелька – use a device that’s already initialized 4. Еще не имею кошелька – do not have a Ledger device yet Рассмотрим первый вариант – настройка нового кошелька. Как настроить новый кошелек Ledger Для настройки нового кошелька выбирайте вариант “Initialize a new Ledger device Выберите кошелек Ledger Nano S или Ledger Blue и нажмите кнопку “Continue”  Подключите свой кошелек Ledger nano s к компьютеру через входящий в комплект кабель. На экране появится сообщение о необходимости выбрать пункт “Configure a new device”, и придумать пин-код (4-8 цифр). Введите пин-код и подтвердите его, нажав на галочку. 8 цифр для кода помогут обезопасить кошелек. Главное – никогда не использовать кошелек, если пин-код или кодовая фраза уже записаны в коробке. Код должен придумать только пользователь. Приватный ключ кошелек генерирует автоматически в процессе первой настройки кошелька. Предупреждение об этом появится на экране.  На следующем экране появится инструкция по записи приватной фразы. Ее нужно строго в порядке появления слов. Ключ нужно хранить в надежном месте.  После этого приложение спросит, все ли сделано для настройки кошелька. На экране появятся вопросы: “Вы придумали Пин-код?”, “Вы записали вашу приватную фразу?” и “Ваш кошелек оригинальный?” Нажмите кнопку “Check now”. Программа начнет проверять оригинальность кошелька.  После завершения проверки появится надпись “Your device is genuine”. Нажмите “Continue”.  Далее появится предложение придумать пароль для входа в приложение оффлайн. Это нужно, чтобы никто не мог увидеть ваш баланс и историю транзакций. Если хотите пропустить это шаг, нажмите на кнопку “Skip this step”.  Далее последует вопрос, хотите ли вы дать техническому отделу Ledger возможность анализировать возникающие проблемы. Нажмите “Continue”.  Настройка завершена. Нажмите кнопку “Open Ledger live”.  Как подключить уже существующий кошелек Ledger Рассмотрим третий вариант – подключение уже существующего кошелька.  Выберите свое устройство и нажмите Continue. Устройство задаст вопросы:
 Придумайте пароль для оффлайн-доступа  Далее устройство попросит ответить на вопросы, можно ли передавать технические данные, принимать информацию и сообщать об ошибках. Ответьте на вопросы и нажмите Continue. Далее система будет знакомить вас с особенностями приложения. Как использовать основные возможности приложения Главное меню вы увидите слева. Основные опции – “Profile”, “Manager” и “Exchange”, а также кнопки Send и Receive. Для выполнения всех операций и настройки приложений кошелек Ledger должен быть подключен к компьютеру через кабель. Зайдите в раздел Manager. Приложение синхронизируется с кошельком. В этом разделе можно установить прошивку и все приложения. Раньше это можно было сделать только через Google Chrome. В разделе Profile добавьте аккаунт той криптовалюты, которая есть на вашем кошельке Ledger (кнопка Add Acсount)  Выберите нужную криптовалюту, нажмите Continue, дождитесь синхронизации с кошельком.  Для добавления новых криптовалютных приложений с кошелька зайдите в Manager, выберите криптовалюту и нажмите Install.  Если вы выбираете биткоин, на балансе также отразятся все его форки (bitcoin cash и т.п)  Балансы всех имеющихся валют, которые вы добавите, отразятся в одном месте.  Приложения можно удалять. Удаление приложения не приведет к изменению баланса. В разделе Exchange вы увидите список рекомендованных бирж и обменников  Если у вас что-то не работает, зайдите в раздел Support, выберите Ledger live и найдите там ответы на часто задаваемые вопросы.  В разделе Settings можно выбрать, в какой валюте показывать баланс и по котировкам какой биржи. Отправить и получить криптовалюту можно напрямую через кнопки Send и Receive. Для отправки нужно ввести адрес получателя и сумму. В приложении видны все транзакции, курсы криптовалют, баланс всех монет на кошельке. Возможности приложения будут дорабатываться. На этом все. Ледгер стал еще удобней. |
|
|

|